Step-by-step tutorial
See how it's done with lots of pictures.
Let's work through a step-by-step example of how to get QUnit set up for a new project. It seems more complicated here, but once you get the hang of it, you can add tests to your projects in less than a minute.
Start by loading the Apps Script home page, and then creating a new project.
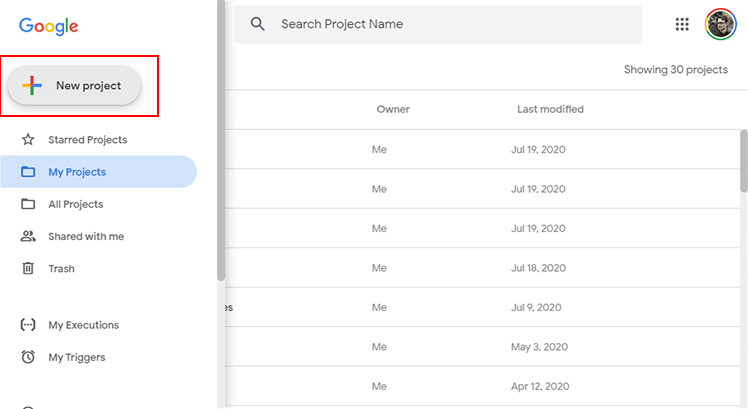
Go ahead and name the project by clicking the “Untitled Project” along the top. Then click OK.
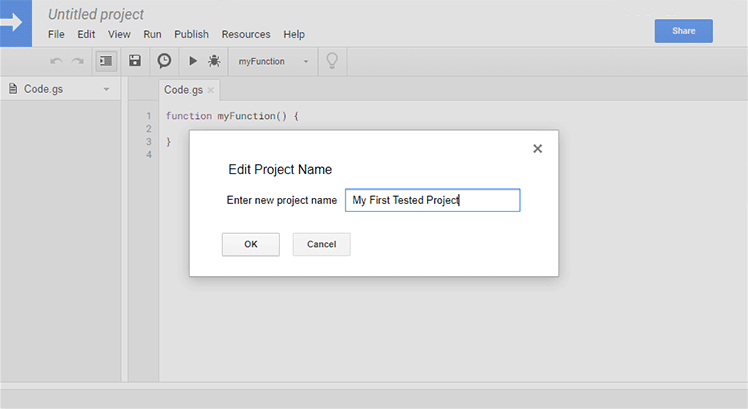
We need to add the QUnit library, so click Resources > Libraries… in the menu bar.
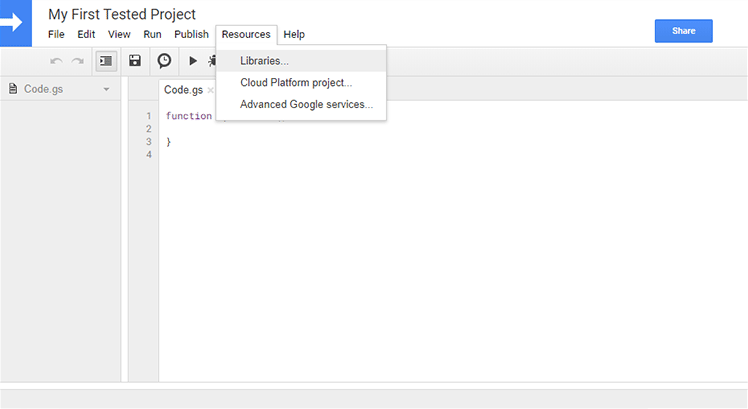
Now copy the library ID below and paste it into the box that says Add a library. Click add.
Library ID: 1tXPhZmIyYiA_EMpTRJw0QpVGT5Pdb02PpOHCi9A9FFidblOc9CY_VLgG
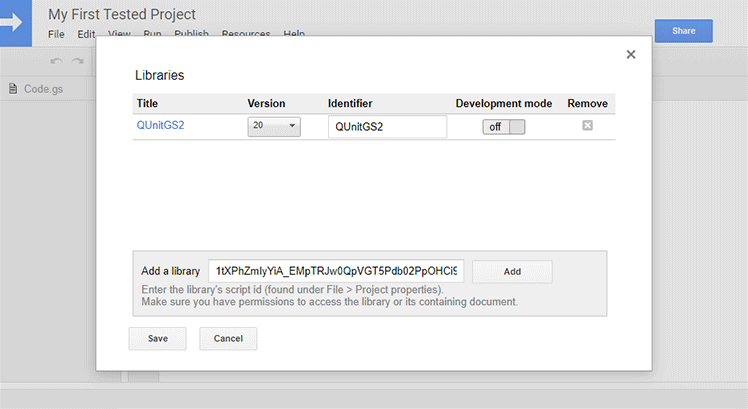
Great! The library is added. Now let’s add another script file that will run those tests. Click File > New > Script file.
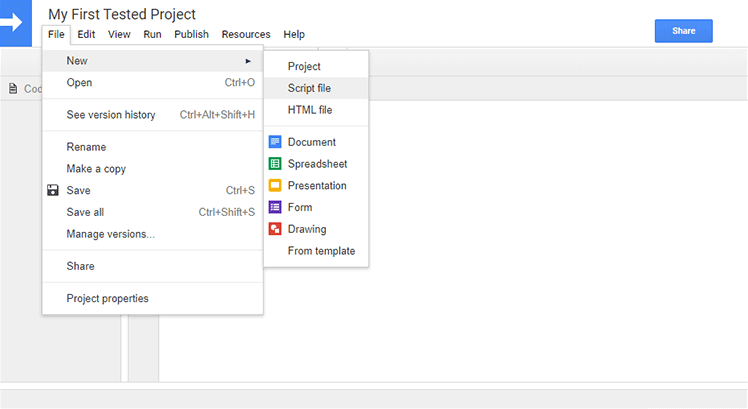
Give it a name, and click OK.
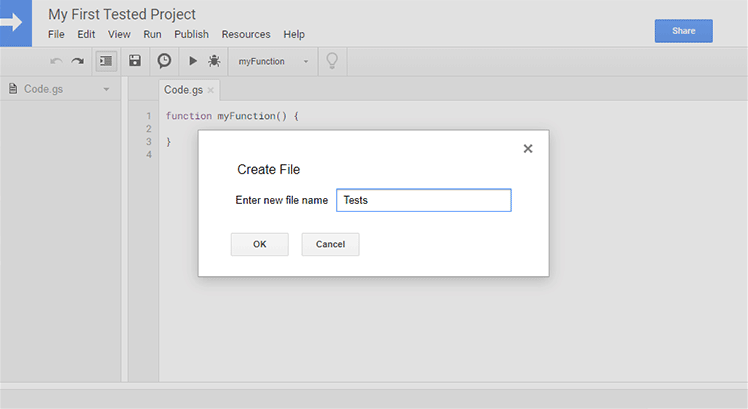
Now copy the code below and paste it into the new Tests.gs file. This code is important. If you want to know more about what it does, read the full guide on the home page.
// Optional for easier use.
var Qunit = QUnitGS2.QUnit;
// HTML get function
function doGet() {
QUnitGS2.init();
/**
* Add your test functions here.
*/
Qunit.start();
return QUnitGS2.getHtml();
}
// Retrieve test results when ready.
function getResultsFromServer() {
return QUnitGS2.getResultsFromServer();
}Important: If your tests are defined as functions outside of where you plan to run them, like in the QUnitGS2 test suite, then be mindful of your file load order. Said another way, be sure that your tests run pretty much in the last file on the list. Before the V8 runtime in Apps Script, you didn't need to worry about the order in which your files loaded. Now the load order matters, read more about it here. Normally it starts with the oldest files and finishes with the newest ones, but you can also sort alphabetically from the menu bar with View > sort files alphabetically. If you use the Apps Script Color Chrome extension then it's hard to know what your load order is, so be careful.
Now your code file will look like this.
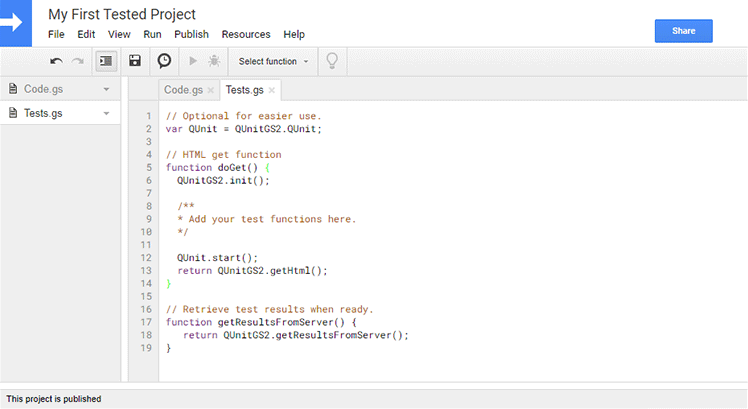
Go back to your Code.gs file using the pane on the left, and now let’s write a simple function that we can test.
function divideThenRound(numerator, denominator) {
return numerator/denominator;
}It’ll look like this.
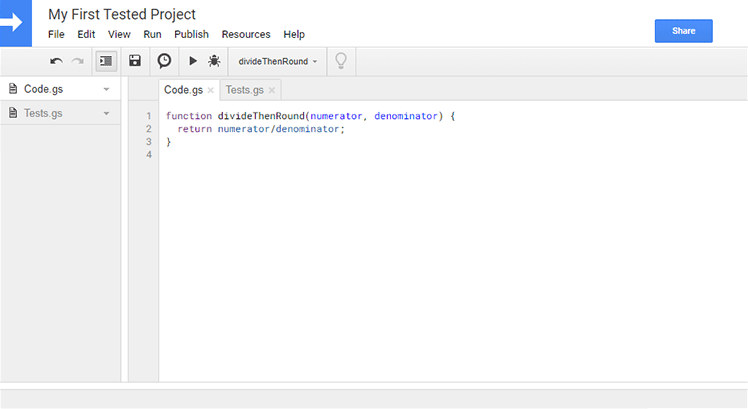
Now click Publish > Deploy as web app… in the menu bar.
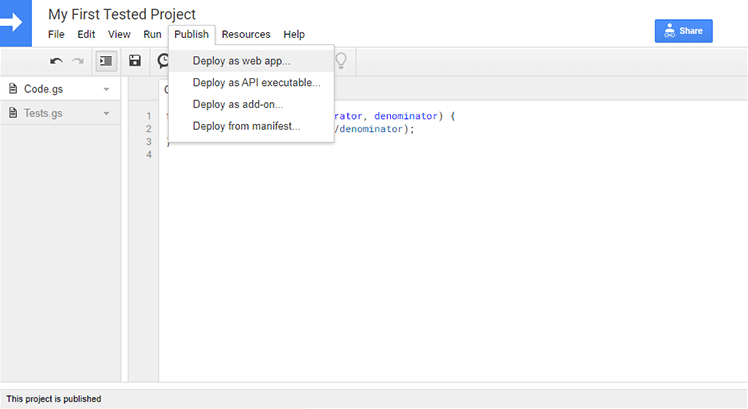
Name your new project version, and click Deploy.
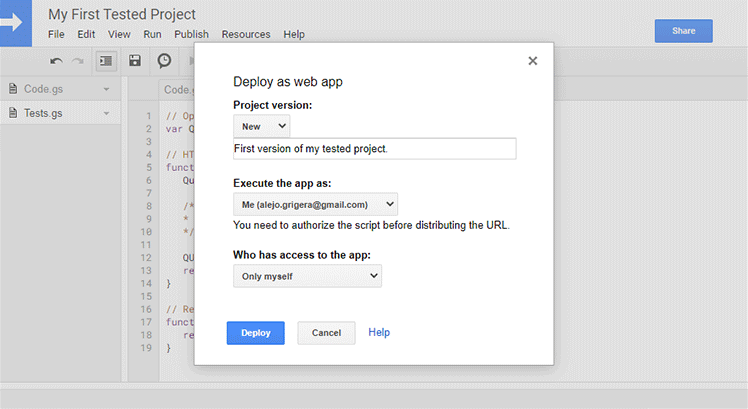
Great! Now your web app is deployed and loadable as an HTML web page. You’ll see the dialog below with a URL linking to your test results. If you look closely, there are actually two links in this dialog. The one in the text box is a link to the “deployed” version of your tests, and that link will only be updated when you re-deploy your web app with a new version. The link that says latest code will always use whatever code you’re currently working on, regardless of whether you’ve re-deployed or not.
You can use the first one for clients or your team so they only see the stable “releases”, while you can use the second one for testing and rapid development.
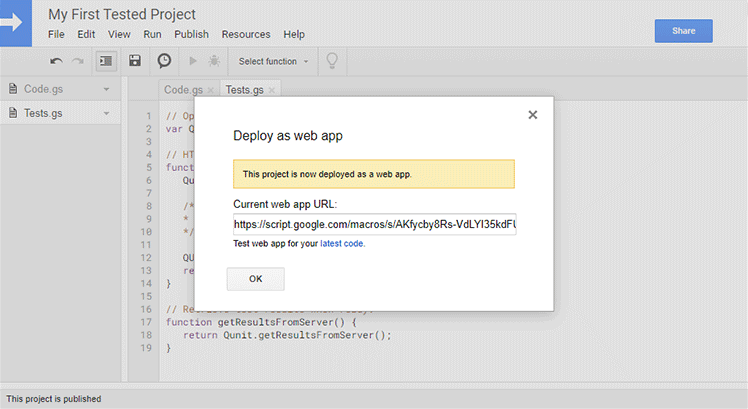
Try clicking the latest code link and you’ll see something like what’s shown below. We don’t have any tests yet!
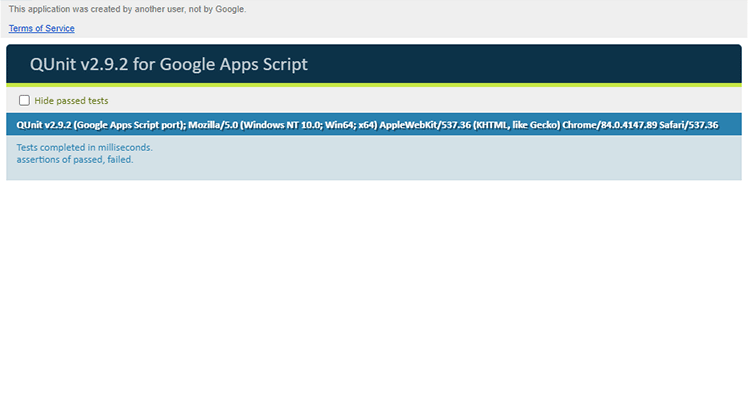
Let’s write some tests! Remove the commented section that says Add your test functions here. and replace it with the code below.
QUnit.module("Basic tests");
QUnit.test("simple numbers", function( assert ) {
assert.equal(divideThenRound(10, 2), 5, "whole numbers");
assert.equal(divideThenRound(10, 4), 3, "decimal numbers");
});Now your code file will look like the picture below.
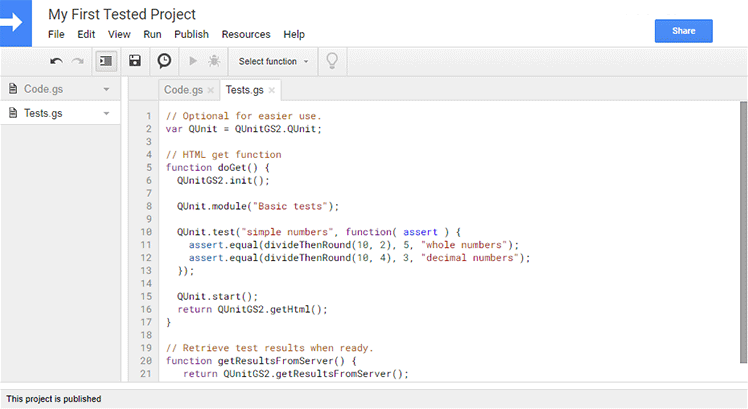
If you reload your QUnit tests page, you’ll find that one test passes but the other fails.
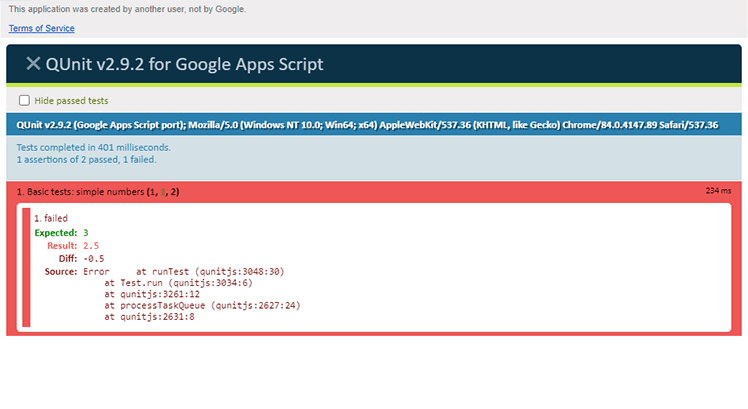
Oh no! It’s because the function was expected to return the rounded result of dividing the two numbers, but instead it just returns the division. Let’s update our Code.gs file to do the right thing.
function divideThenRound(numerator, denominator) {
return Math.round(numerator/denominator);
}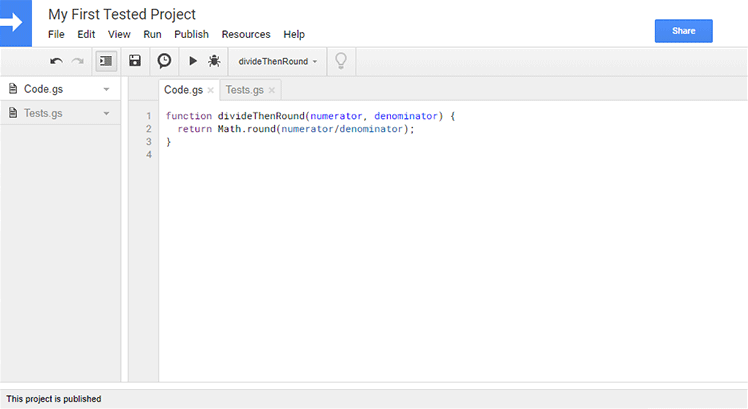
Now if you reload the tests page, you’ll find that both tests pass!
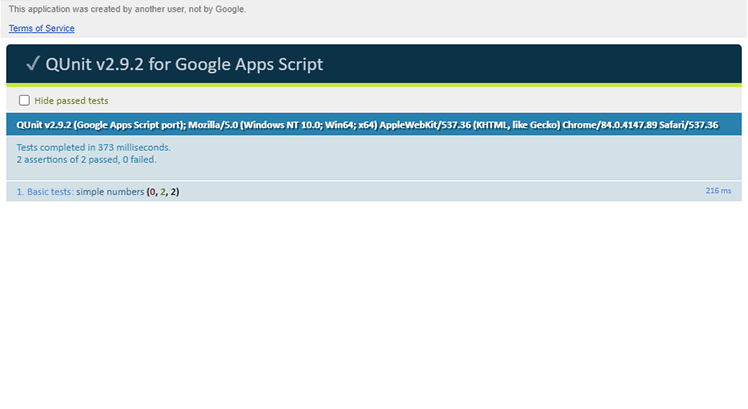
We did it! Using unit testing, we found a bug in our code and fixed it so that all tests pass. Now we’ll feel confident adding to this code or editing it, knowing that if we ever cause a breakage somewhere, it’ll appear in our tests.